How To Stream With The Twitch App
How to stream on Twitch

Over the past couple of years, Twitch has attracted over 9 million unique users to its growing platform. In that time, the Amazon-owned website has become home to some of the Internet's most diverse forms of entertainment, from professional gameplay to cooking shows, live DJ sets and some questionable ASMR streams. In its current state, it's safe to say that Twitch has now become more than just a place for video games.
Nowadays, virtually anyone can start streaming on Twitch. As a matter of fact, the process is straightforward enough that you could potentially go live as you finish reading this article. And once you pair your device with a good-looking design and several useful streaming tools, you could even have an impressive setup ready in under an hour, whether that's from your PC, gaming laptop, console, or even your trusty smartphone.
- The best gaming PCs are perfect for streaming
- The best webcams for connecting to your audience
So if you're here to see if Twitch streaming is for you, or if you're already sure that the journey to Internet stardom is something you definitely want to pursue, here's everything you need to know for how to stream on Twitch.
How to stream on Twitch: Picking your software
Twitch is neat thanks to its ability to enable streaming from a variety of platforms. But some of the most notable places to stream Twitch from are gaming PCs and reasonably powerful gaming laptops. And to do, so you're going to need the right software to get your stream up and running.
The two major choices are XSplit, which is a Windows 10-centric tool, and Open Broadcaster Software (OBS), which is available on Mac, Linux and Windows. With an intuitive interface, XSplit is the easiest to use, though it does require you to pay for it. OBS is a great free alternative and is probably one of the most popular pieces of streaming software, but it will require you to roll your sleeves up and do a bit more initial setup.
There are also custom versions of OBS available, including Streamlabs OBS and StreamElements OBS.Live. These programs sync up with Streamlabs and StreamElements respectively to let you easily set up custom layouts, alerts and more.
Those new to the world of steaming can take a look at Twitch Studio, Twitch's very own streaming app that's designed with beginners in mind. This app is free and offers guided setup for the main devices in your streaming setup, such as webcam and game feed. It also offers customizable templates to get your streaming career started quickly.
How to use OBS
Configuring Your Stream
1. Open OBS.
2. Select Settings.
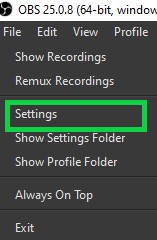
3. Select Stream.
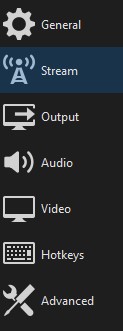
4. Set Service to Twitch and click on Connect Account for the quickest setup.
5. Log in to Twitch with your username and password. You're all set! (skip to Setting the scene and going live if you do this. If you prefer to use a stream key, follow Step 6.)
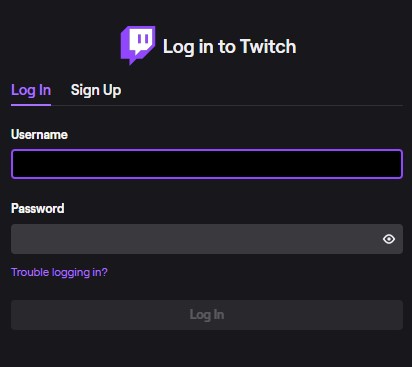
6. If you don't want to connect your account directly, you can link Twitch to OBS via a stream key. To do this, return to your Twitch dashboard and select Stream Key. Follow the prompts to receive your special streaming code.
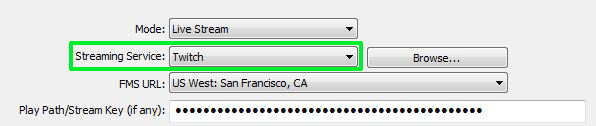
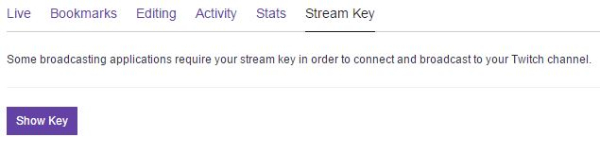
7. Copy and paste that code into the Stream Key box in the Broadcast Settings menu. Select OK.
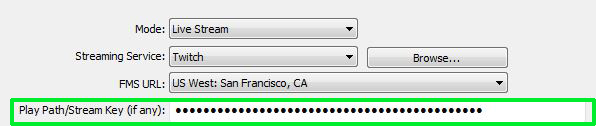
Setting the scene and going live
1. On the main OBS interface, right-click the Sources box and select Add, then Game Capture.
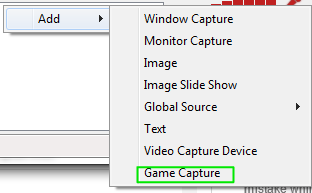
2. Select your game of choice from the drop-down menu and click OK.

3. Right-click the Sources box again to add any additional feeds. You can add images and text to customize your layout, use Monitor Capture to show anything on your display or select Video Capture to use your webcam.
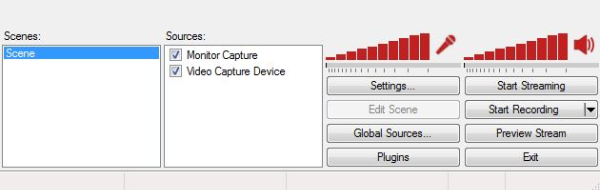
4. Select Preview Stream and Edit Scene to tweak your stream layout to your liking. For example, you might want to feature your gameplay stream prominently, with a small box in the corner that shows your webcam feed.
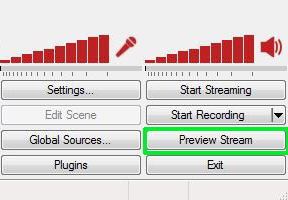
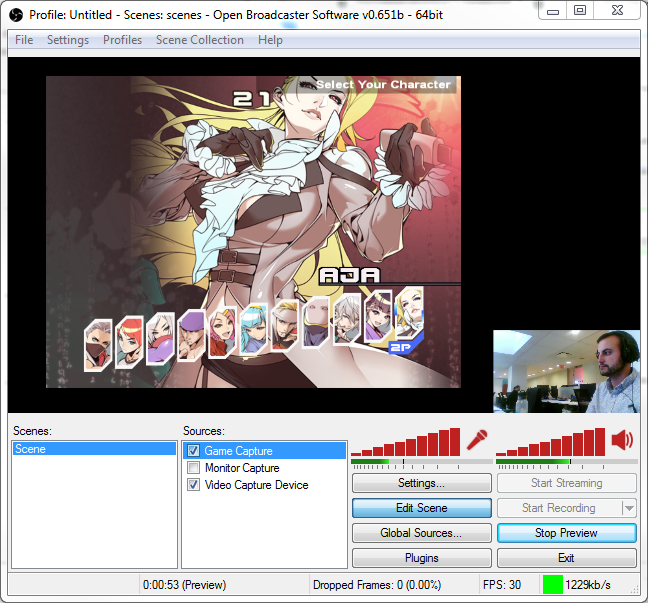
5. Select Start Streaming on the OBS dashboard. You're now live!
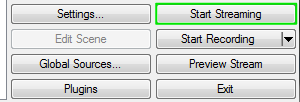
How to use XSplit
Configuring Your Stream
1. Open XSplit.
2. Select Broadcast, then Add Channel, then Twitch.
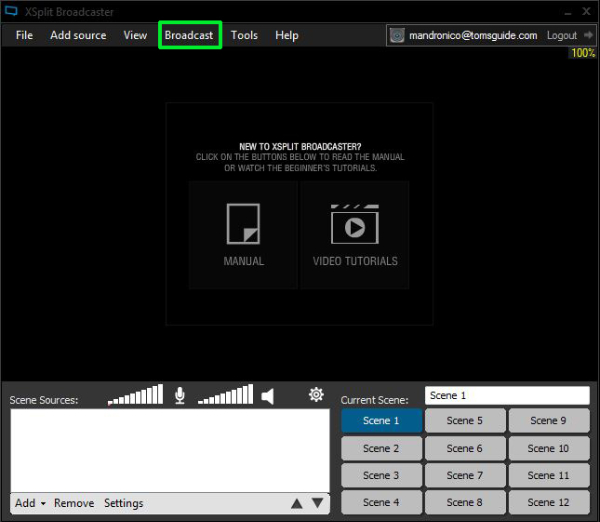
3. Select Authorize and enter your Twitch username and password.
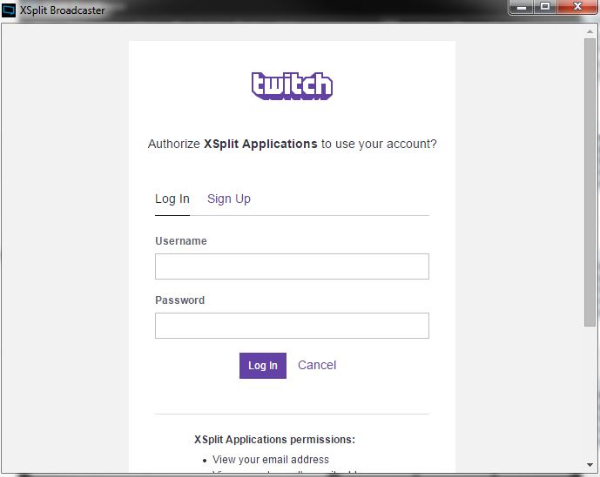
4. Select Finish. XSplit will automatically set an optimal resolution.
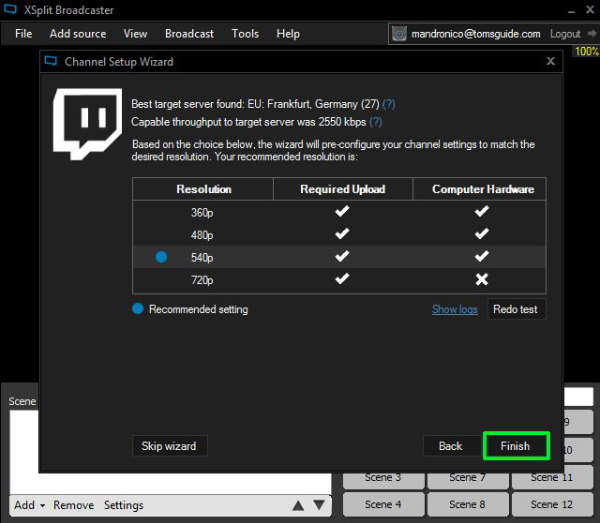
5. Edit your stream properties and click OK.
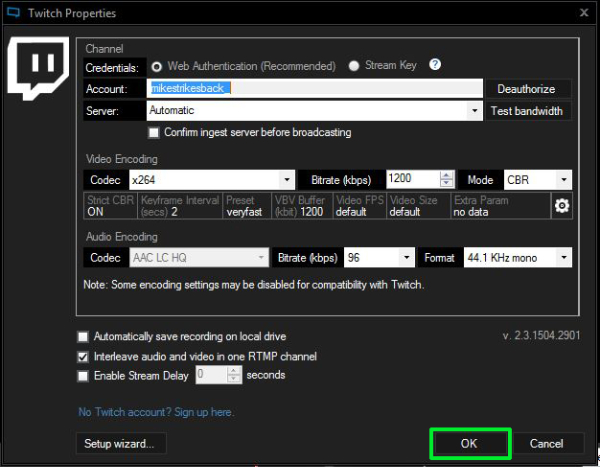
Setting the Scene and Going Live
1. On the Screen Sources section on the bottom left of the XSplit interface, select Add.
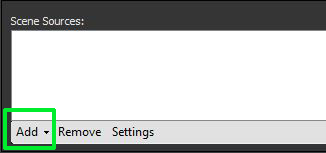
2. Hover over Game Capture and select your game of choice.
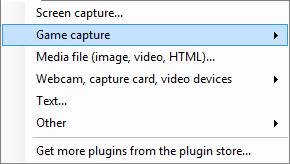
3. Select Add again to bring in any additional sources, such as images or your webcam feed.
4. Drag and resize each source to your liking. For example, you may want to feature your Game Capture feed prominently, with a small box in the corner that shows your webcam feed.
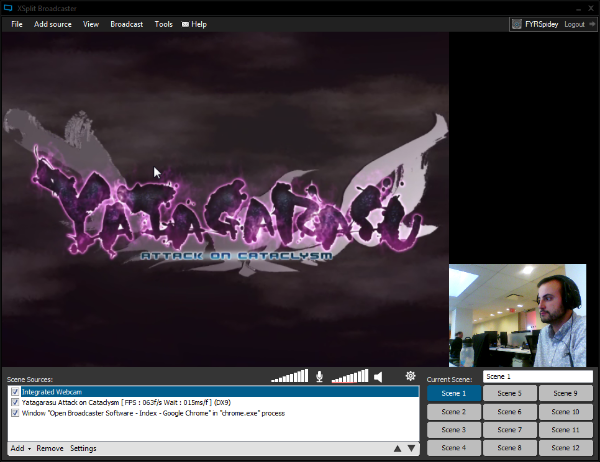
5. Select Broadcast, then Twitch. You're now live!
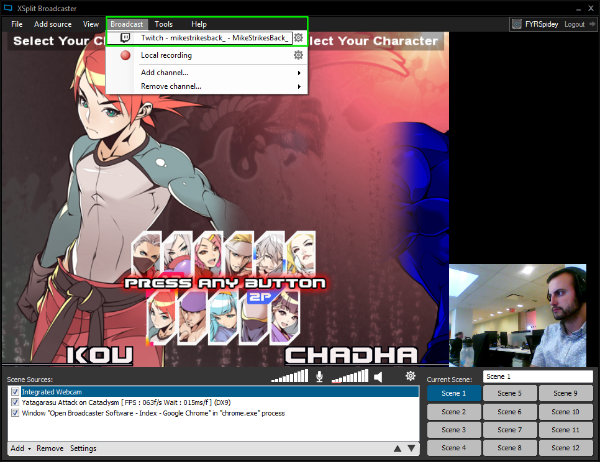
Layouts, alerts and more
Once you have the basics of OBS and XSplit down, you can start customizing your stream with layouts and custom alerts. There's a brace of popular toolsets for enhancing the look and feel of your stream are StreamLabs and StreamElements.
StreamElements is an all-in-one, browser-based tool that lets you design entire layouts (or pick from a variety of pre-made ones) complete with widgets, animations and more. Once you've created a theme, you can easily bring it to OBS or XSplit with a simple browser code.
StreamLabs offers a variety of customizable widgets, such as an Alert Box that shows on-screen notifications when viewers do things such as subscribe to your channel or make a donation. You can also use StreamLabs to set up Bots that help moderate your chat room.
How to stream to Twitch from PS4, PS5, Xbox One and Xbox Series X/S
If you have a PS4, PS5, Xbox One or Xbox Series X/S, you can broadcast directly from your console without having to worry about any external hardware or software.

To stream to Twitch on PS4 or PS5, simply press your controller's Share button, select Broadcast Gameplay and choose Twitch. Once you're logged in, you can go live with the push of a button.
Streaming to Twitch on Xbox One or Xbox Series X/S is similarly simple, though you'll have to download the free Twitch app from the Xbox Store before you get started. Once you have the app and are logged in, fire up whichever game you want to stream. Then, open the Twitch app and select Broadcast from the main menu.
Both Sony and Microsoft also let you chat with your viewers from your headset, as well as show your face via either the PlayStation Camera or Microsoft's Kinect. You won't get to customize the look and feel of your stream the way you can on a PC, but console streaming is a great way to test Twitch's waters and start building your audience.
- The best gaming laptops available now
- Here are the best gaming monitors to buy

Mike Andronico is Senior Writer at CNNUnderscored and was formerly Managing Editor at Tom's Guide. When not at work, you can usually catch him playing Street Fighter, devouring Twitch streams and trying to convince people that Hawkeye is the best Avenger.
How To Stream With The Twitch App
Source: https://www.tomsguide.com/us/how-to-stream-to-twitch,news-21077.html
Posted by: rickshembill.blogspot.com

0 Response to "How To Stream With The Twitch App"
Post a Comment