How To Permanently Delete Apps From Itunes Purchased List
Most of us have purchased or downloaded an app that we'd rather our family or friends didn't see. Whether it's a knockoff or something you'd just rather not think about, you can hide or delete apps from your iCloud and purchase history.
By default, the apps your download or purchase are logged by Apple and can be looked up by others using your account. If you want a little privacy or just want to cover your tracks, we'll show you how to do that in this article.
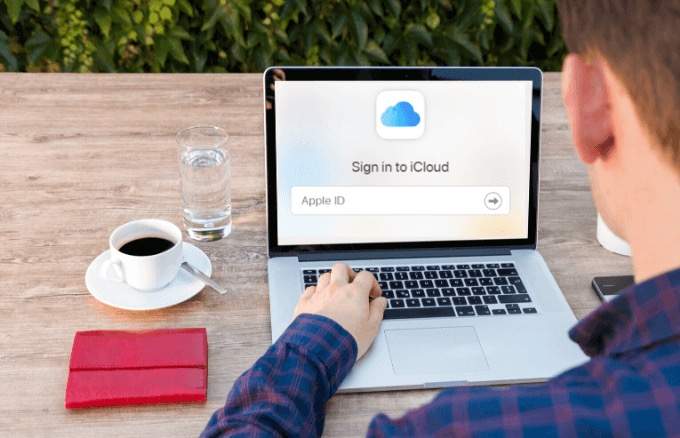
Why You Should Delete Apps From iCloud & Purchase History
With iCloud, you get peace of mind and convenience as digital assets including your important photos and files are stored on its servers, so you can access them wherever you go.
The apps you download are backed up in iCloud, so if you want to remove the ones you no longer need especially when using family sharing, you can delete them or hide them from your purchase history.

It may seem that the purchased apps are hogging up space on your iCloud account, but these aren't actually stored on iCloud, but on Apple's servers. What fills up the space is the data from the apps.
While there's no direct feature for deleting apps from iCloud, you can still hide them and manage your iCloud account and storage. This way, your Purchased list won't display the hidden apps and people sharing your account's purchases won't be able to view them.
How To Hide Or Delete Apps From iCloud & Purchase History
There are two ways you can hide or delete apps from iCloud and purchase history.
Using iTunes
Follow the steps below to delete apps from iCloud and purchase history through iTunes:
- Open iTunes and click on Store.
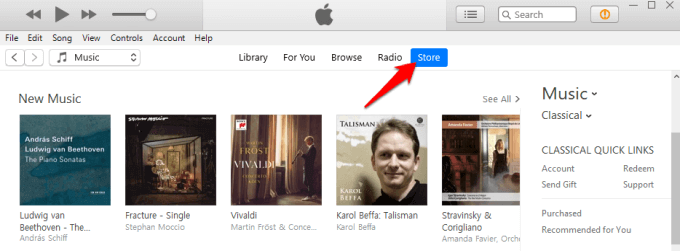
- Click Purchased on the right pane.
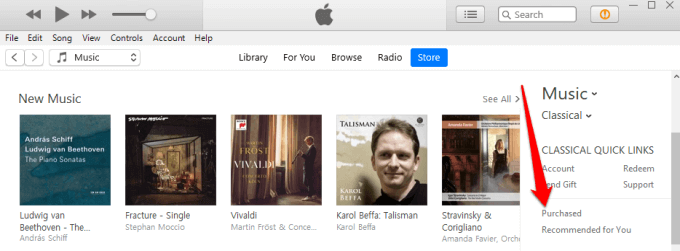
- Click Apps and then click All to view all the apps. If you like, you can switch between iPhone and iPad, which have different app lists.

- Hover over the icon for the app you want to hide. When you see an X at the upper left corner, it means the app is hidden and will no longer be listed on your device's purchase history, and you can't download it from iCloud.
- Hide the app from your device by going to the App Store and tap Updates > Purchased (for iOS 10), or tap on your profile icon in the Updates screen to open your Account page and then tap Purchased (iOS 11).
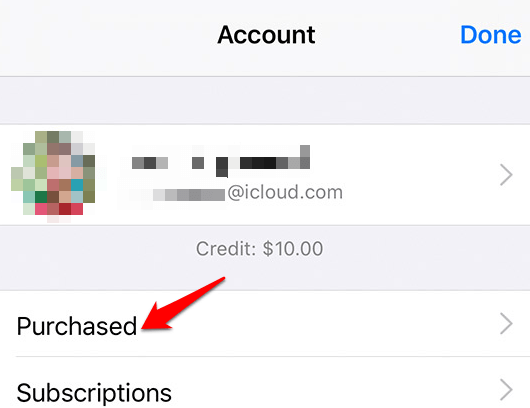
- Tap All to view all the apps on your device's purchase history, and hide it by swiping your finger to the right over the app you want to hide.
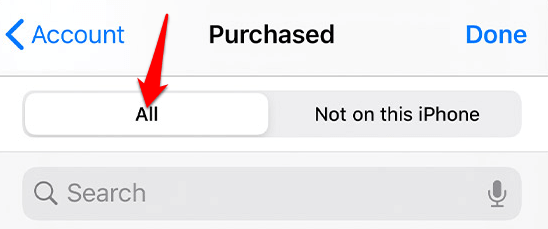
- A red Hide button will appear indicating that the app is hidden and no longer shows up in iCloud.
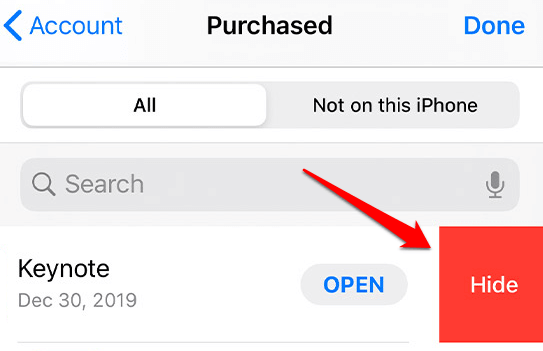
Using iOS Devices, Mac Or Windows
First up, we'll talk about how to delete apps from iCloud on your iPhone, iPad or iPod Touch.
- Tap Settings, select your name at the top and tap iCloud.
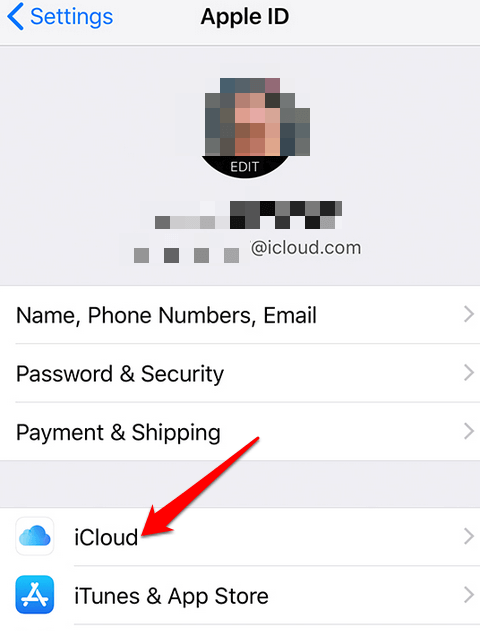
- Tap Manage Storage.
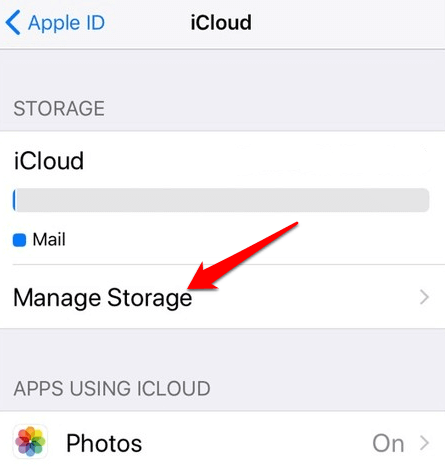
- Tap Backups when you see the iCloud storage settings.
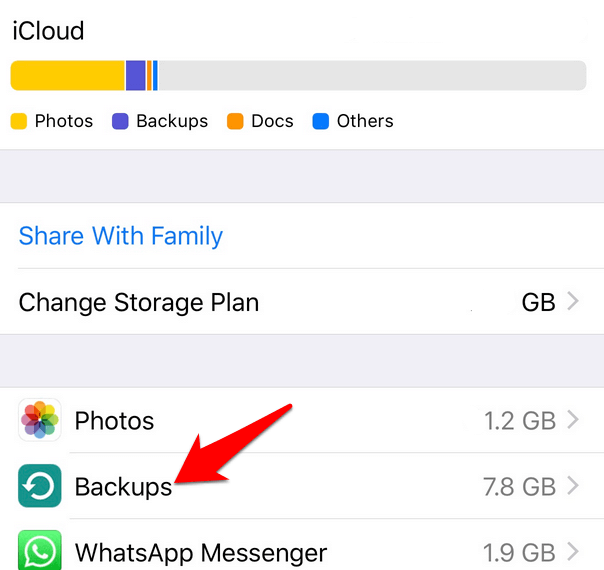
- A list of all devices associated with your iCloud account appears in the Backups section. Choose the device with the apps you want to delete.
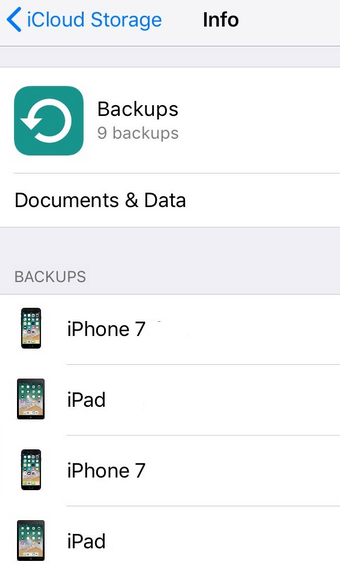
- Go to the Choose Data to Back Up section and tap Show All Apps.
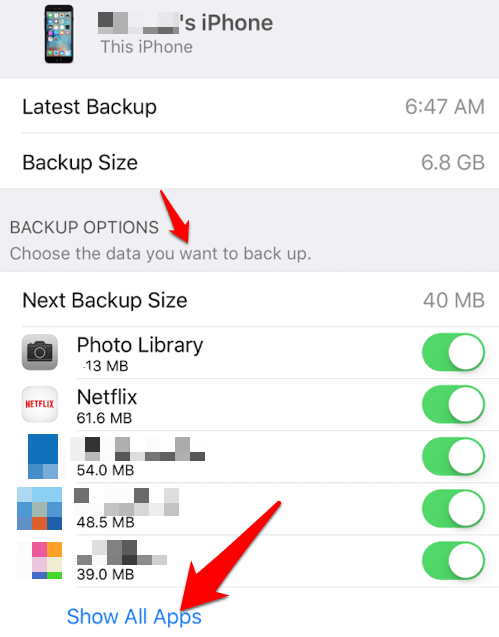
- Find the app you want to delete from iCloud and tap the on/off switch next to it. You'll see a message asking if you want to turn off the app's backups and delete any related data from iCloud. Tap Turn Off & Delete to finish the process.
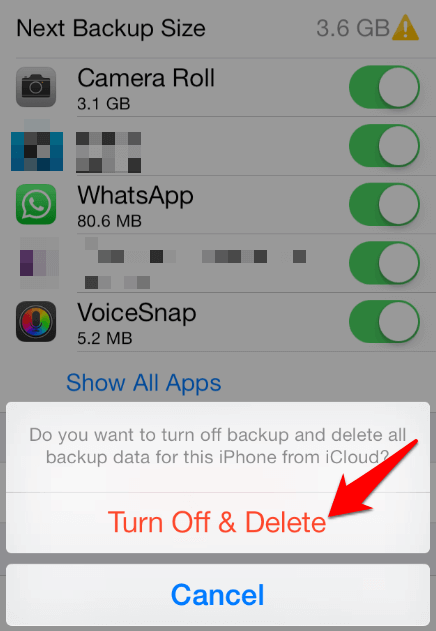
Next, we'll talk about how to delete apps from iCloud on your Mac.
- Click the menu and select System Preferences.
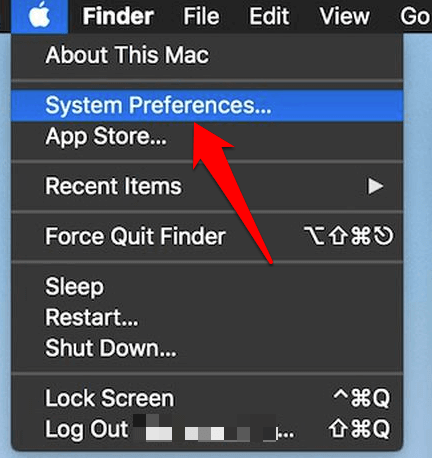
- In the System Preferences dialog, click iCloud.
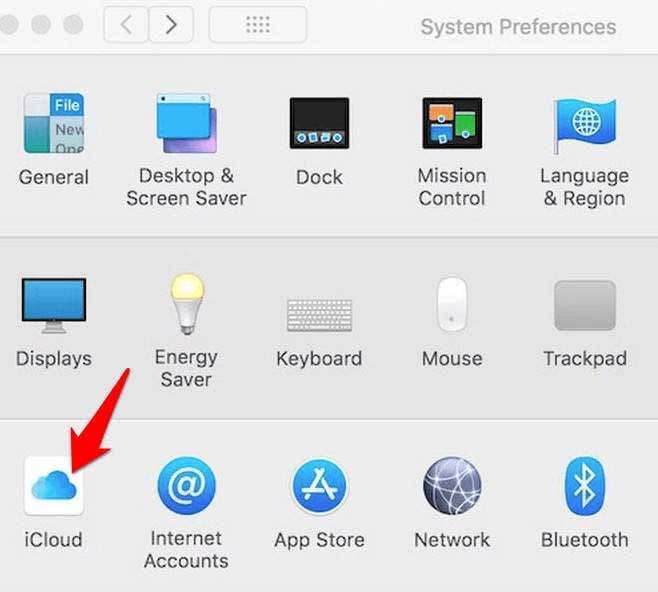
- Enter your Apple ID and password if prompted, plus a verification code if any was sent to your iPhone or iPad, and click Manage in the main iCloud interface.
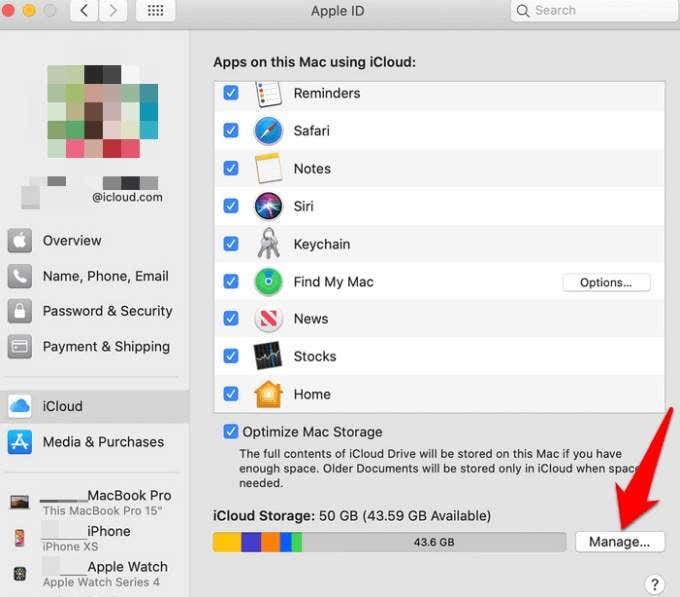
- In the Manage Storage screen, find the app you want to delete from the left pane, click to select it and then click Delete Documents and Data. This will remove all the files associated with the particular app from iCloud Backup.
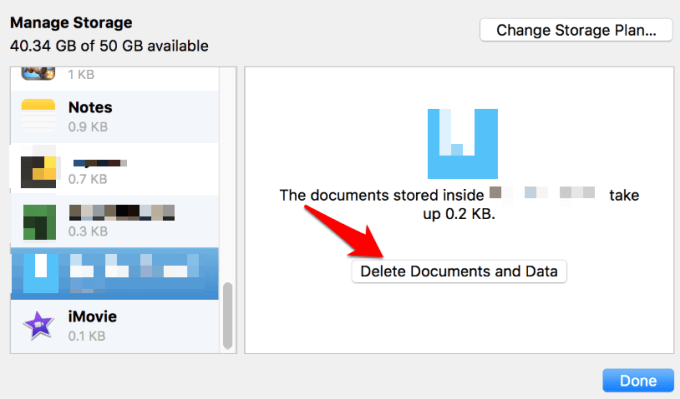
- Click Delete on the warning message that appears to complete the process.
Finally, we will cover how to delete apps from iCloud on your Windows PC.
- Open iCloud on your PC and enter your Apple ID, password and verification code if any was sent to your other devices. On the main iCloud interface, select Storage.
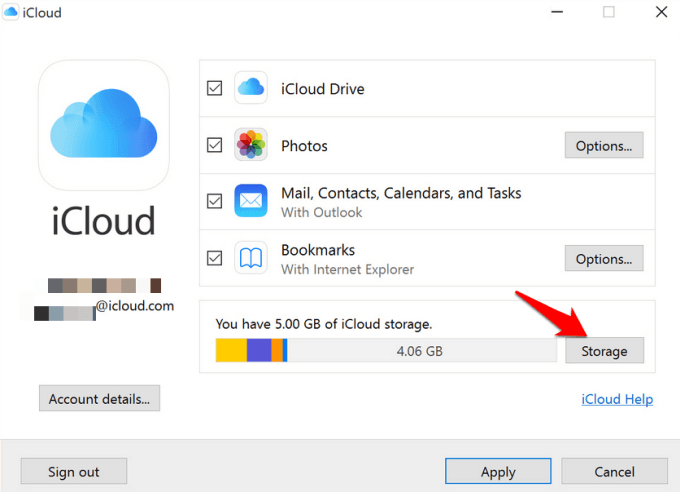
- In the Manage Storage screen, find the app you want to delete from the left pane, select it and then select Delete Documents and Data. This will remove all the files associated with the app from your iCloud Backup. Select Delete to finish the process.
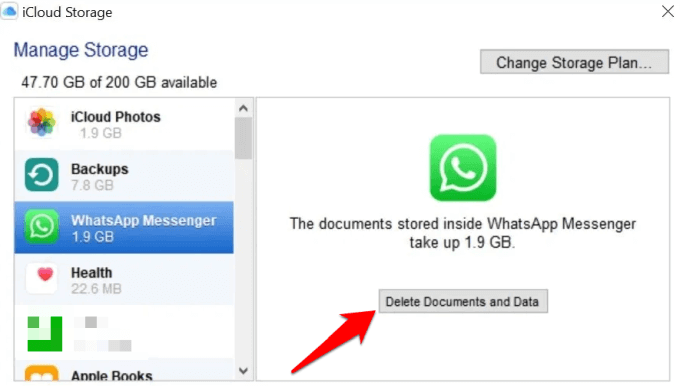
How To Hide Or Delete Apps From Purchase History
The purchase history shows the list of apps, movies, songs, TV shows and books among other items you purchased with your Apple ID. Not only that, but you can also request a refund, see the date an order was billed or you bought an item, the payment method charged for the item, and even resend a receipt to yourself via email.
- To see your purchase history on your iPhone, iPad or iPod, open Settings, tap your name and then tap iTunes & App Store. Tap your Apple ID > View Apple ID and sign in.
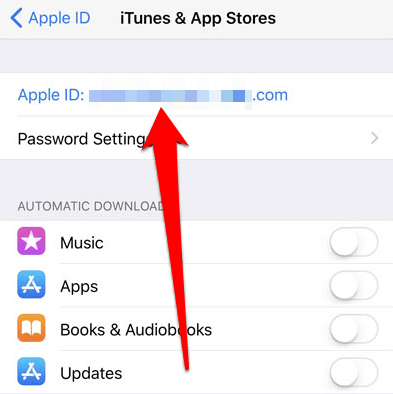
- Scroll to Purchase History and tap on it to see your purchase history.
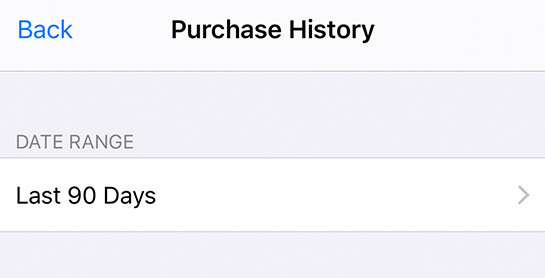
- If you're using a Mac or Windows PC, open iTunes or the Music App and select Account > View My Account.
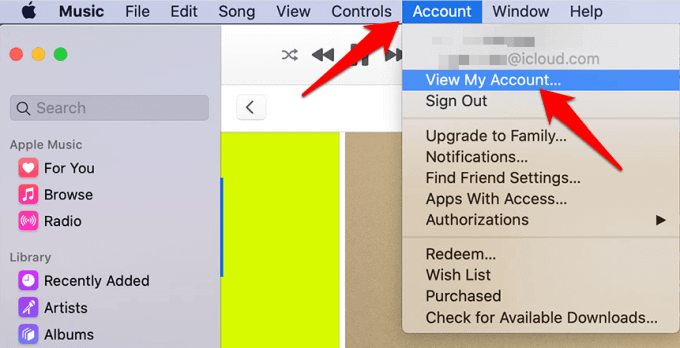
- Scroll down to Purchase History on the Account Information page and click See All next to Most Recent Purchase.
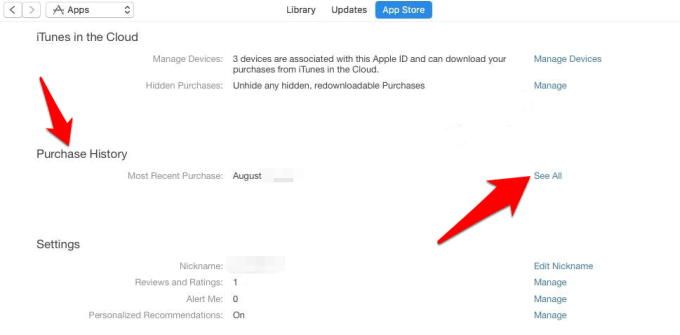
To remove apps from purchase history, open App Store, tap on your profile picture at the top right side of the screen, and select Purchased. Go to the app you want to hide and swipe your finger from right to left. A red Hide button will appear, so tap on it to hide the app.
Note: You can't unhide apps on your iOS devices, but you can re-download the app without having to purchase it again. Do this by going to the App Store, tap Today and then tap your photo or the account button at the upper side of the screen.
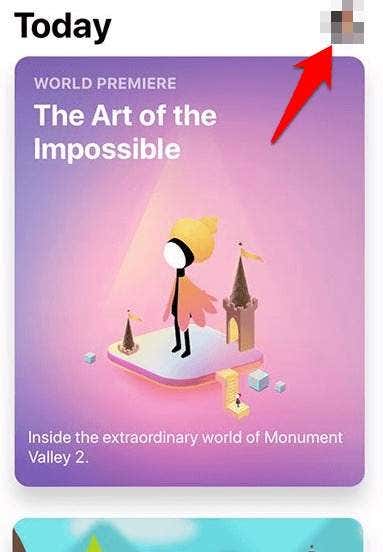
Tap your Apple ID, sign in if prompted to and tap Hidden Purchases at the bottom.
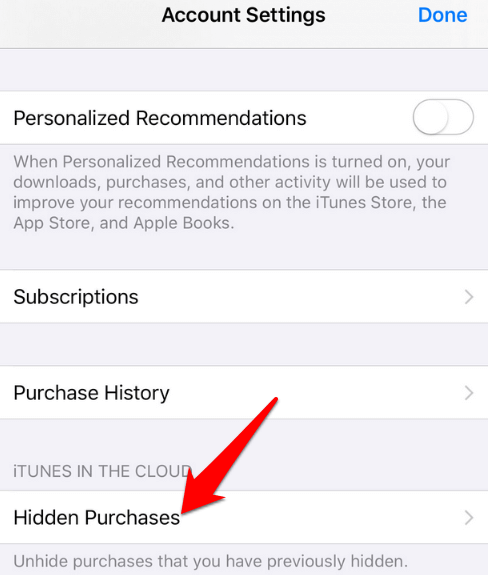
Go to the app you want to re-download and tap the download button.
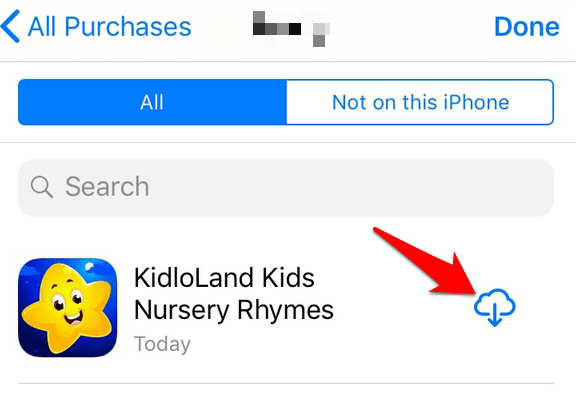
On a Mac, sign in and open the App Store, and click on your name at the bottom. Your purchased apps will appear.
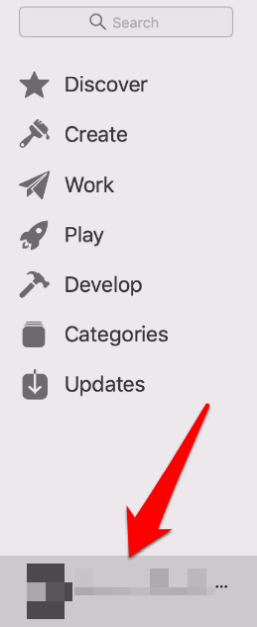
Hold the mouse pointer over the app, click the More Options button and then select Hide Purchase.
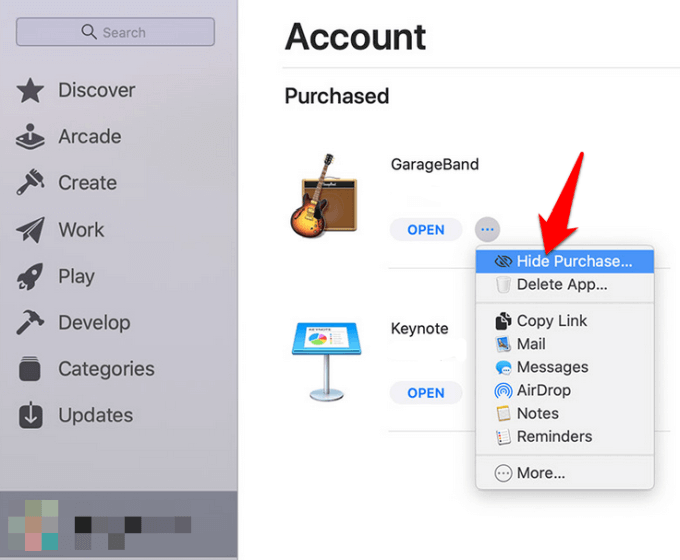
Click Hide Purchase to confirm the action.
Unlike iOS devices, you can unhide apps on your Mac.
- Open the App Store, click your name and then click View Information. Go to the Hidden Items section and click Manage.
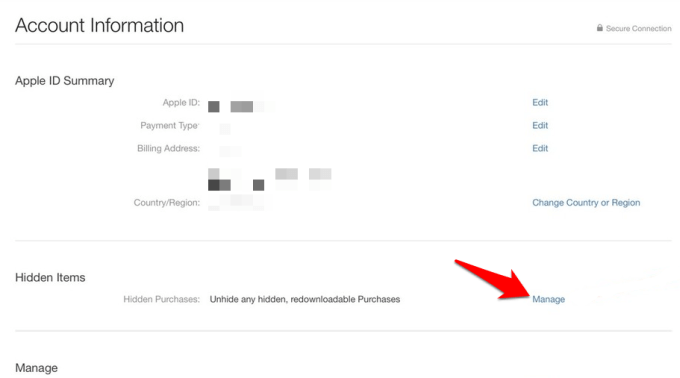
- Go to the app you want to unhide, click Unhide and then click Done. You'll see the app reappear in your Purchased list.
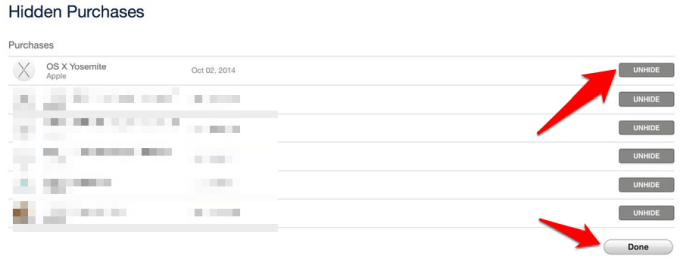
How To View Hidden Purchases
It's possible to view the apps you've hidden from your Purchase history list because they're not completely gone from the list.
- Open App Store, tap your profile photo, tap on your account and then scroll down and tap Hidden Purchases.
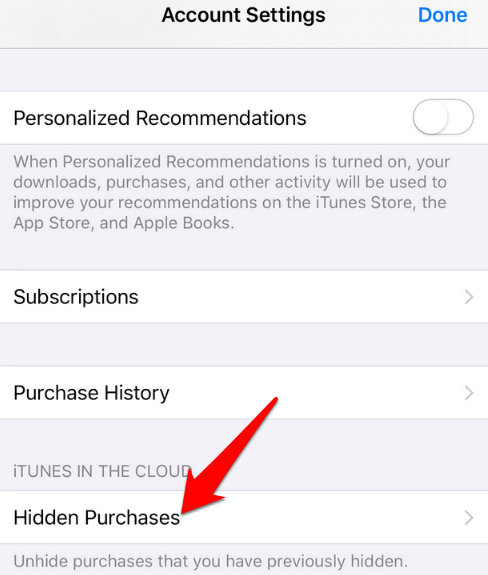
- On the next screen, you'll see a list of everything you've ever hidden. Keep tapping on the Cloud icon to re-install the apps you want. If you don't see the apps you want, tap iPhone Apps and iPad Apps to find them.
We hope you now know how to hide or delete apps from iCloud and purchase history on your iPhone, iPad, iPod Touch, Mac or Windows PC. Let us know if you managed to do the same on your own devices after following the steps above by dropping your comment in the section below.
Do not share my Personal Information.
How To Permanently Delete Apps From Itunes Purchased List
Source: https://www.switchingtomac.com/tutorials/delete-apps-from-icloud-and-purchase-history/#:~:text=To%20remove%20apps%20from%20purchase,it%20to%20hide%20the%20app.
Posted by: rickshembill.blogspot.com

0 Response to "How To Permanently Delete Apps From Itunes Purchased List"
Post a Comment