How To Allocate Ssd Windows 10
How to Initialize an SSD in Windows x
Got a shiny new SSD for your PC? Initialize it earlier using it.

Solid-land drives (SSD) significantly boost your PC'southward performance and are often used in combination with a traditional difficult drive. Before y'all brainstorm using an SSD every bit secondary storage, you demand to initialize it correctly. Non doing and then can issue in the operating organization declining to detect the SSD.
Although it may seem techy and complicated, initializing an SSD is easier than you think. Read on to learn how to initialize an SSD in Windows 10.
Do You Have to Initialize an SSD Before Using Information technology?
Initializing an SSD is a crucial step, and not doing so tin forestall the SSD from working properly with your PC. Initializing a storage device means formatting the drive according to a specific file format. The file format determines how your information is organized on your SSD or difficult drive.
For a brand new SSD, initializing it is often the showtime step to configuring information technology with your PC. Sometimes Windows 10 fails to detect the SSD, and the SSD does not bear witness up on the File Explorer. Initializing the SSD and assigning information technology a drive letter can fix this issue.
How to Initialize an SSD in Windows 10
Initialization is an irreversible process, so yous need to make certain that you initialize the correct SSD. You tin lose information permanently if you lot mistakenly choose the wrong SSD or hard drive. Once y'all accept verified the name of your primary and active storage device (SSD or difficult drive), you tin begin the initialization process.
Disk Management is a powerful utility tool that allows y'all to manage the different storage devices connected by allocating bulldoze letters and configuring disk partitions.
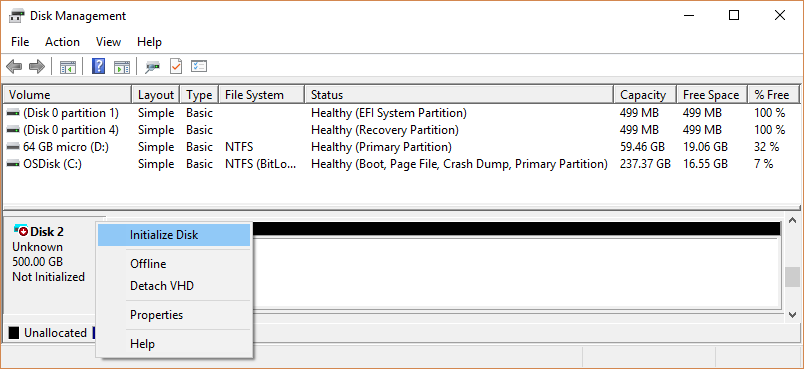
To initialize an SSD on your Windows 10 through Disk Management:
- Search for Disk Management in the Start bill of fare search bar, correct-click Create and format hard disk drive partitions, and select Run every bit administrator.
- Make certain the disk you want to initialize is Online. If it is listed Offline, right-click on the deejay and click Online.
- Right-click the SSD that you want to initialize and select Initialize Disk.
- In the Initialize Deejay dialogue box, select the SSD disk you want to initialize and choose the segmentation fashion (sectionalisation styles are detailed in the adjacent section).
- Click Ok to brainstorm the disk initialization process.
- Afterwards you have initialized the disk, right-click on your SSD drive and select New Simple Volume.
- Consummate the New Simple Volume Wizard to allocate book to your SSD.
You have now initialized your SSD and can access it through File Explorer.
How to Choose a Segmentation Manner for Your SSD
Each storage device connected to your computer has a specific partition style. The partition manner determines how Windows will access the data on the disk. There are two main partition styles on Windows x: GPT and MBR.
GUID Segmentation Table (GPT) is the more ordinarily used partition manner for SSDs and hard drives. By default Windows x volition partition disks using the GPT format. GPT is the preferred format as it supports volumes bigger than ii TB and is uniform with the latest UEFI-based systems. Master Boot Tape (MBR) is the traditional partitioning fashion used past older PCs and removable drives such equally memory cards.
We recommend using the GPT partition style for your SSD equally it is better supported, provides more than security, and allows larger volumes.
Yous can also choose to convert an MBR deejay to a GPT disk or vice-versa. However, you will first need to format the bulldoze and clear all data.
How to Setup an SSD in Windows 10
Initialization is a critical pace in setting up an SSD for use on your Windows PC. It can also fix SSD detection problems on Windows x. It only takes a few moments and can make the difference between Windows 10 detecting your SSD and working properly or a frustrating experience.
Near The Author
How To Allocate Ssd Windows 10,
Source: https://www.makeuseof.com/how-to-initialize-ssd-windows-10/
Posted by: rickshembill.blogspot.com



0 Response to "How To Allocate Ssd Windows 10"
Post a Comment